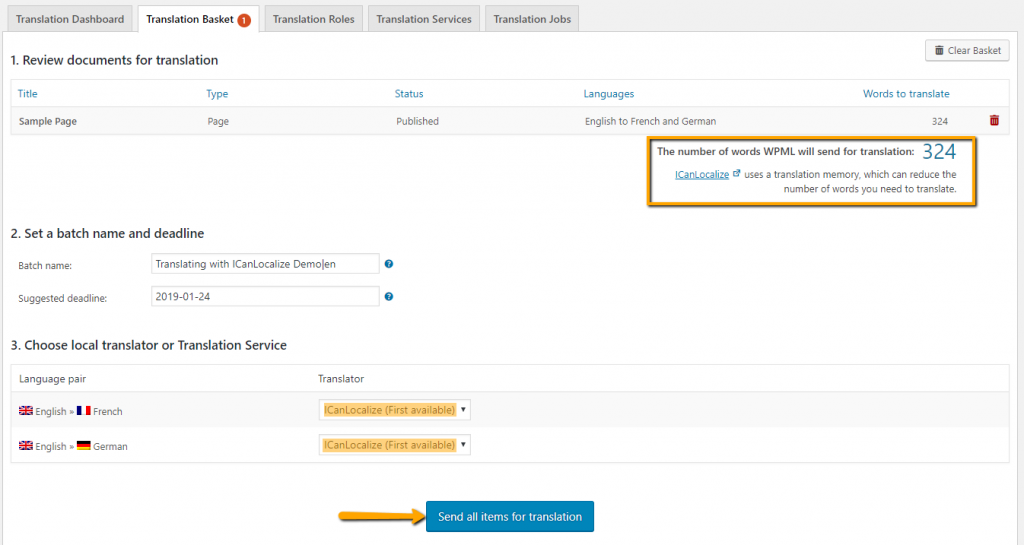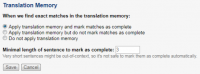Thanks to ICanLocalize and WPML integration, translating your WordPress website is easy. Our translators work inside a specialized software that takes care of preserving the page layout and text formatting. They do not access your website so there are no security risks. All you need to do is configure WPML, activate ICanLocalize and choose the translator you prefer.
Requirements
In order to use ICanLocalize, you need a WPML Multilingual CMS subscription. The Translation Management plugin, available only with the WPML Multilingual CMS version, is required to connect your website to professional translation services.
Once you have purchased WPML Multilingual CMS, login to your account on wpml.org to download the following plugins:
- WPML Multilingual CMS: core plugin;
- WPML Translation Management: required to use translation services and the advanced functionalities of WPML;
- WPML String Translation: allows you to translate texts included in the theme, plugins, widgets and WordPress Admin.
We also suggest checking WPML Media documentation to learn how to translate media items.
If you need help to download, install and configure the plugins, WPML offers a comprehensive documentation, including an installation guide and a first configuration guide.
How to translate your website with ICanLocalize and WPML integration
Registering your site
To register your site in ICanLocalize, you just need to follow a simple wizard. Registration will create a new translation project and each batch of contents you send for translation will be separate jobs inside that project.
To create your new website projects, please follow these steps:
- Go to the WPML -> Translation Management page and click the Translation services tab.
- Activate ICanLocalize from the list of services.
- Click on the Authenticate button and then on the ICanLocalize “Sign up” link.
- Fill in the form with the name and email address associated with your ICanLocalize account.
- The registration wizard will provide you with an API token. Copy the API token.
- Go back to the Translation services tab on the WPML -> Translation Management page and return to the ICanLocalize authentication wizard.
- Paste the API token and click Submit.
Send content for translation
After completing the registration, you are ready to start. In order to select the contents you want to translate, you can return to WPML -> Translation Management-> Translation Dashboard to select pages, posts or products.
WPML provides you with a series of filters to help you find the specific content.
Follow this procedure to select them and send them for translation:
- Select the checkboxes of the items you want to translate.
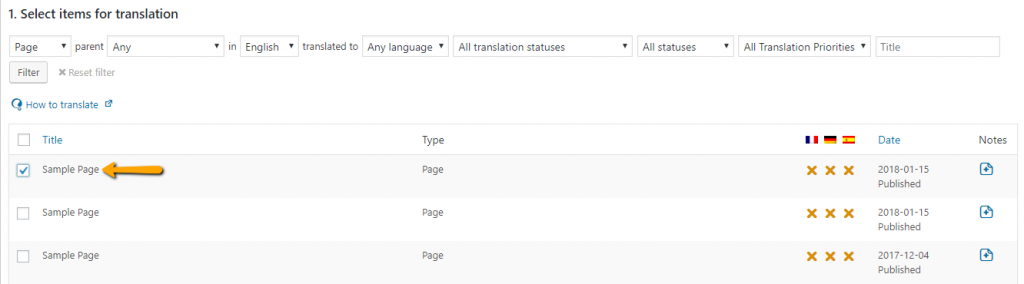
- Scroll down to the Translation options section, then choose the Translate option for the desired language.
- Click the Add selected content to Translation Basket button.
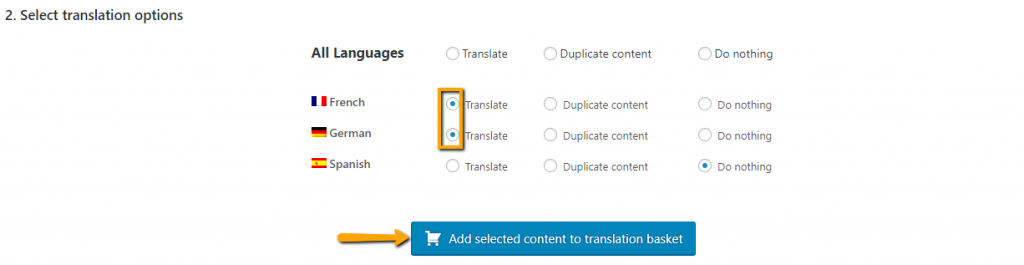
- Now, click on the blinking Translation Basket tab.

- In the Translation Basket, you can review the items to send for translation and the languages. Optionally, you can also change the Batch name if you prefer to give it a more recognizable name.
- Make sure to select ICanLocalize Translation Service in the Translate by drop-down menu.
- Click on the Send all items for translation button.
If you need to send strings for translation (theme, plugins and widgets elements), you will need to install and activate the WPML String Translation module. You can find and select the strings to send to the Translation Basket on the WPML -> String Translations page.
Review the documents sent for translation
After sending the content for translation, you can click on the “Continue to ICanLocalize” button to be redirected to ICanLocalize and see a summary of the jobs sent.
On ICanLocalize website project page, you can click on the Pay and Start translations button to see the summary of the content sent.
For each language pair, you can decide if you want to choose your translators or use the newly added automatic translator assignment feature:
- Automatic assignment with fixed rates: this is the default mode which will assign translators automatically and you will get a fixed rate per word.
- Manual assignment with application process: to enable this feature, hover on the translators’ icon and disable the automatic assignment. You can browse the translators’ profiles, invite them to the project and check their rates, and then assign the ones you prefer.
Pay and start the translations
If you decide to have translators automatically assigned, you can proceed directly with the deposit and later receive a confirmation email with a list of the assigned translators. If you select the translators manually, you will be asked for a deposit only after assigning the translators.
In either case, the translators will start working as soon as there are funds in your account balance and you confirm the translations can start clicking the Pay and begin translation button.
Each time you send us content for translation, you will need to go to the Send content for translation page in your ICanLocalize account and click the Pay and begin translation button to confirm the payment of all the pending jobs.
If you have enough balance in your ICanLocalize account, the payment will be deducted from that balance after clicking the button. If the balance is not sufficient, you will be given several options to complete the payment.
Review only specific content
Each time you send us a new batch for translation, simply choose if you want to have the whole batch reviewed by a second professional translator or not. Remember once payment is made, this option cannot be changed.
If you want to review only a few particular jobs, make sure you gather them all in a batch and enable the review service in the Send content for translation page before paying. Please follow this procedure:
- Make sure you have no pending translations for the desired language pair in the Send content for translation page.
- In WPML, group the content you want to review and send it in a separate batch.
- Enable the review service and pay for their translation in the Send content for translation page.
- After the payment for the batch to review is confirmed, you can send new content for translation and disable the review for that language pair.
Receive the completed translations
After the translators complete the work, you will receive the translated contents directly on your website. You need to select if you want to download the translations automatically or manually.
If you prefer to have the translations download automatically, please go to the WPML -> Translation Management page and click the Multilingual Content Setup tab. Then, scroll to the Translation Pickup Mode section and make sure you select the Translation Service will deliver translations automatically using XML-RPC option.
Regardless of the option selected, you can always click the Check status and get translations in WPML Translation Management Dashboard to download the translations manually.
Manage your account and your project entirely on ICanLocalize
In order to simplify your work, ICanLocalize interface gives you convenient and easy tools to check the progress of your translations, chat with translators and review and your account finances.
| Old project status links in WPML | Job list in ICanLocalize with new chat links |
| |
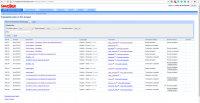 |
| Website page with improved translators’ management | |
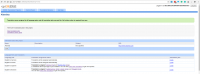 |
Update content easily with the new Translation Memory options
To send updated content for translation, go to the WPML -> Translation Management page, select the modified document and its translation languages, and proceed with the regular translation flow. The Translation Memory will recognize any previously translated parts of the document and the system will consider only the new parts.
In your ICanLocalize website project page you will also find the Translation Memory options that will allow you to select when to use it.
Translations return ready to be published on your website
After the translators complete the work, you will receive the translated contents directly on your website. You don’t need to worry about layout or formatting, our software and WPML take care of everything. You just need to choose if you want to download the translations automatically or manually.
If you prefer to have the translations download automatically, please go to WPML -> Translation Management -> Multilingual Content Setup, then in the Translation Pickup Mode section make sure that the option Translation Service will deliver translations automatically using XML-RPC is selected.
Regardless of the option selected, you can always click the button Check status and get translations in WPML Translation Management Dashboard to download manually the translations.
You can also decide if you want to have the translated documents directly published or downloaded as drafts, so you can review and publish them when ready. You can find this option in WPML -> Translation Management -> Multilingual Content setup in the section Translated documents options.